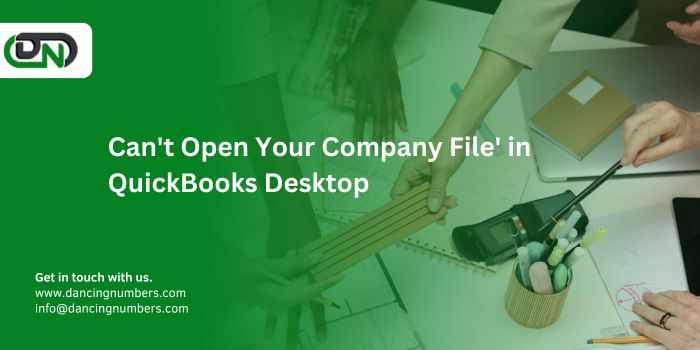
QuickBooks Desktop is a powerful accounting software widely used by businesses for financial management. However, like any software, it can occasionally encounter issues. One common problem users face is the inability to open their company file, which can be frustrating and disruptive. This error can arise due to various reasons, including file corruption, incorrect settings, or network issues. In this blog, we will explore the common causes of this problem and provide a detailed guide on how to fix the 'Can't Open Your Company File' Error in QuickBooks Desktop.
Understanding the 'Can't Open Your Company File' Error
The "Can't Open Your Company File" error typically occurs when QuickBooks Desktop cannot access or read the company file. This issue can manifest in several ways, such as:
Error messages: You might see error codes like -6000, -82, -6190, -301, or messages indicating that the file is in use or unavailable.
Freezing or crashing: QuickBooks may freeze or crash when attempting to open the file.
Inability to locate the file: The software may be unable to find the company file or the path might be incorrect.
Common Causes of the Error
Several factors can contribute to this issue, including:
Corrupted Company File: Data corruption can occur due to improper shutdowns, malware, or other technical glitches.
Incorrect File Path: The file path may be incorrect or the file may have been moved.
Network Issues: Problems with the network connection can prevent QuickBooks from accessing the file on a server or another computer.
File Permissions: Inadequate permissions can restrict access to the company file.
QuickBooks Software Issues: Problems with the QuickBooks software itself, such as outdated versions or installation issues, can cause this error.
How to Fix the 'Can't Open Your Company File' Error
Here are detailed steps to troubleshoot and resolve the "Can't Open Your Company File" error in QuickBooks Desktop.
1. Verify File Location and Path
First, ensure that the company file is located in the correct directory and that the file path is accurate.
Search for the File: Use the search function in Windows to locate the company file (.QBW).
Verify the Path: Ensure that the file path is correct. If the file has been moved, update the path in QuickBooks.
Check for Multiple Versions: Ensure that you are opening the correct version of the company file.
2. Check File Extension and File Type
Make sure you are trying to open the correct type of file. QuickBooks company files have the .QBW extension.
Navigate to the File Location: Open the folder containing your company file.
Check File Extensions: Ensure that the file has the correct extension (.QBW). If the file is a backup, it will have a .QBB extension.
3. Run QuickBooks File Doctor
QuickBooks File Doctor is a built-in tool that can diagnose and fix common issues with company files.
Download and Install QuickBooks Tool Hub: If you haven't already, download the QuickBooks Tool Hub from the official Intuit website.
Open QuickBooks Tool Hub: Launch the tool and select the 'Company File Issues' tab.
Run QuickBooks File Doctor: Select 'Run QuickBooks File Doctor' and follow the on-screen instructions to scan and repair the file.
4. Check for Network Issues
If you're using QuickBooks in a multi-user environment, network issues can prevent access to the company file.
Check Network Connectivity: Ensure that all computers are connected to the network and that there are no network issues.
Use QuickBooks Database Server Manager: Open QuickBooks Tool Hub, select 'Network Issues,' and run the QuickBooks Database Server Manager to ensure the server is correctly configured.
Verify Hosting Settings: Ensure that only the server computer has the hosting turned on. Go to File > Utilities > Stop Hosting Multi-User Access.
5. Adjust File and Folder Permissions
Ensure that you have the necessary permissions to access the company file.
Right-click the Company File Folder: Select 'Properties' and go to the 'Security' tab.
Adjust Permissions: Ensure that your user account has full control over the folder and files. If not, modify the permissions accordingly.
6. Rename the .ND and .TLG Files
The .ND and .TLG files are configuration files that help QuickBooks access company files in a network or multi-user environment. Corruption in these files can cause errors.
Navigate to the Company File Location: Locate the files with the same name as your company file but with .ND and .TLG extensions.
Rename the Files: Right-click each file and add ".OLD" at the end of the filename (e.g., CompanyFileName.ND.OLD). This will force QuickBooks to create new, error-free versions of these files.
7. Disable Antivirus and Firewall Temporarily
Sometimes, antivirus software or firewall settings can block QuickBooks from accessing the company file.
Open your Antivirus/Firewall Software: Navigate to the settings.
Temporarily Disable It: Disable the antivirus/firewall and try opening the company file again. If this resolves the issue, add QuickBooks as an exception.
8. Update QuickBooks Desktop and Windows
Outdated software can lead to compatibility issues and errors.
Update QuickBooks Desktop: Go to the Help menu and select 'Update QuickBooks Desktop.' Download and install any available updates.
Update Windows: Go to Settings > Update & Security > Windows Update and check for updates. Install any pending updates.
9. Copy the Company File to a Different Location
Sometimes, moving the company file to a different location can help resolve access issues.
Copy the Company File: Navigate to the current location of your company file and copy it.
Paste to a Different Location: Paste the file into a different folder or drive.
Open QuickBooks and Navigate to the New Location: Try opening the company file from the new location.
10. Reinstall QuickBooks Desktop
If none of the above solutions work, reinstalling QuickBooks Desktop may be necessary.
Uninstall QuickBooks: Go to Control Panel > Programs and Features, find QuickBooks, and select 'Uninstall.'
Download the Latest Version: Download the latest version of QuickBooks Desktop from the official website.
Install and Register: Follow the installation prompts and register your product.
Conclusion
The "Can't Open Your Company File" error in QuickBooks Desktop can be a major obstacle to managing your business finances. However, by following the steps outlined above, you can diagnose and resolve this issue efficiently. From checking the file path and permissions to using QuickBooks tools and updating software, these solutions cover a range of potential problems. If you continue to experience difficulties, consider reaching out to QuickBooks support or consulting with a certified QuickBooks professional for further assistance.












Write a comment ...