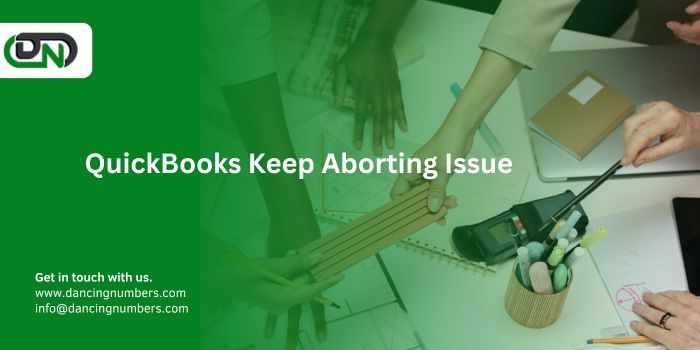
QuickBooks is an essential tool for small and medium-sized businesses, offering a robust platform for managing finances, payroll, and other critical business operations. However, users occasionally encounter an issue where QuickBooks keeps aborting unexpectedly. This problem can be particularly frustrating, especially if it disrupts your workflow or causes data loss. If you’ve found yourself in this situation, don’t worry—this guide will walk you through the common causes of this issue and how to fix it quickly.
Understanding the "QuickBooks Keep Aborting" Error
When QuickBooks aborts, it means the program closes unexpectedly while you're working. This can occur without warning, causing you to lose unsaved work and potentially corrupting your company file. The error is often accompanied by a message stating, "Connection Has Been Lost," or "QuickBooks has encountered a problem and needs to close."
This problem is usually related to issues within the QuickBooks program, your company file, or the environment in which QuickBooks operates, such as network problems or conflicts with other software.
Common Causes of QuickBooks Aborting
Before jumping into the fixes, it’s essential to understand the root causes of the problem. Here are some of the most common reasons why QuickBooks might keep aborting:
1. Corrupted Company File
If your QuickBooks company file (.QBW) is corrupted or damaged, QuickBooks might abort every time it tries to access specific data within that file.
2. Damaged or Missing QuickBooks Components
Essential QuickBooks components, such as the QBWUSER.INI file, may be damaged or missing, leading to abrupt program termination.
3. Network Connectivity Issues
If QuickBooks is installed on a network and the network connection is unstable, QuickBooks might abort when it loses connection to the company file stored on the server.
4. Conflicts with Other Software
Other programs running on your computer, particularly security software like antivirus or firewall applications, may conflict with QuickBooks, causing it to abort.
5. Large Company Files
An excessively large company file can strain the system resources, leading to frequent crashes or aborts.
6. Insufficient User Permissions
If the user account lacks the necessary permissions to access certain QuickBooks files or directories, the program might abort.
7. Outdated QuickBooks Version
Running an outdated version of QuickBooks can lead to compatibility issues with your operating system or other software, resulting in unexpected closures.
Quick Fixes for QuickBooks Keep Aborting
Now that you know the potential causes, let’s explore the solutions. Below are some quick fixes you can try to resolve the "QuickBooks Keep Aborting" issue.
Fix 1: Run the QuickBooks File Doctor
One of the most effective ways to diagnose and repair issues with your QuickBooks company file is by using the QuickBooks File Doctor tool. This tool can automatically detect and repair file corruption issues that might be causing the aborts.
Steps:
Download the QuickBooks Tool Hub from the official Intuit website and install it on your computer.
Open the Tool Hub and select "Company File Issues."
Click on "Run QuickBooks File Doctor."
Browse for your company file and select it.
Choose "Check your file" and click "Continue."
Enter your QuickBooks admin password when prompted.
The tool will start scanning your file for issues and repair them if found.
Once the process is complete, open QuickBooks and check if the problem persists.
Fix 2: Rename the QBWUSER.INI File
The QBWUSER.INI file stores information about your QuickBooks preferences. If this file becomes corrupted, it can cause QuickBooks to abort. Renaming this file forces QuickBooks to create a new one, which can often resolve the issue.
Steps:
Close QuickBooks if it’s running.
Navigate to the directory where the QBWUSER.INI file is located. The default path is C:\Users\[Your User Name]\AppData\Local\Intuit\QuickBooks [Year]\.
Locate the QBWUSER.INI file and rename it to QBWUSER.INI.OLD.
Restart QuickBooks. A new QBWUSER.INI file will be created automatically.
Try opening your company file to see if the issue is resolved.
Fix 3: Update QuickBooks to the Latest Release
Ensuring that you are using the latest version of QuickBooks can resolve many issues, including those related to program stability. Updates often include bug fixes and performance improvements that can help prevent abort errors.
Steps:
Open QuickBooks.
Go to the "Help" menu and select "Update QuickBooks Desktop."
Click on the "Update Now" tab.
Select "Get Updates" to start the update process.
Once the update is complete, restart QuickBooks.
Check if the problem persists.
Fix 4: Adjust Windows Firewall and Antivirus Settings
If your firewall or antivirus software is interfering with QuickBooks, it can cause the program to abort. Adjusting these settings or creating exceptions for QuickBooks can help resolve the issue.
Steps:
Open your antivirus or firewall software.
Locate the settings section where you can manage exceptions or exclusions.
Add the following QuickBooks components to the exceptions list:
QBDBMgrN.exe
QBW32.exe
IntuitSyncManager.exe
DBManagerExe.exe
Save the changes and restart your computer.
Open QuickBooks and try working with your company file to see if the issue is resolved.
Fix 5: Check Network Connectivity
If QuickBooks is installed on a network and you’re experiencing abort errors, the problem might be related to network connectivity. Ensuring a stable connection between your workstation and the server where the company file is stored is crucial.
Steps:
Verify that the server is up and running and that all workstations are properly connected to the network.
Restart your router or switch to refresh the network connection.
Ensure that the network cables are securely connected.
Try moving your company file to the local drive of your computer and opening it from there to see if the issue persists.
Fix 6: Reduce the Size of Your QuickBooks Company File
If your company file is too large, it can strain system resources and cause QuickBooks to abort. Reducing the size of your company file by condensing it can help resolve the issue.
Steps:
Open QuickBooks and log in as an administrator.
Go to "File" > "Utilities" > "Condense Data."
Follow the prompts to select what data you want to condense.
QuickBooks will create a backup of your data before starting the condensing process.
Once the process is complete, try working with your condensed company file to see if the issue is resolved.
Fix 7: Create a New Windows User
If the issue is related to insufficient permissions or a corrupted user profile, creating a new Windows user account with administrative rights can help resolve the issue.
Steps:
Go to "Settings" > "Accounts" > "Family & other users."
Click "Add someone else to this PC."
Follow the prompts to create a new user account with administrative rights.
Log out of your current account and log in with the new account.
Open QuickBooks and check if the problem persists.
Preventing Future Aborts in QuickBooks
To avoid encountering the "QuickBooks Keep Aborting" issue in the future, consider the following preventive measures:
Regular Backups: Regularly back up your QuickBooks data to prevent data loss in case of an unexpected abort.
Frequent Updates: Keep QuickBooks and all related software, such as your operating system and antivirus, up to date.
File Maintenance: Regularly perform file maintenance, such as verifying and rebuilding your QuickBooks data and condensing large company files.
Stable Network: Ensure a stable and reliable network connection, especially if you’re using QuickBooks in a multi-user environment.
Proper User Permissions: Ensure that all users have the appropriate permissions and that their windows user profiles are functioning correctly.
Conclusion
The "QuickBooks Keep Aborting" error can be disruptive, but with the right approach, it can be quickly resolved. By following the steps outlined in this guide, you can troubleshoot and fix the issue, allowing you to get back to managing your business with minimal downtime. Regular maintenance and staying up to date with software updates are key to preventing this issue from recurring in the future. If the problem persists despite these fixes, consider reaching out to QuickBooks support for further assistance.













Write a comment ...